Baca Juga
Rapor Digital Madrasah (RDM) sebagai program pengolah nilai yang disebut sumbangsih dari banyak HD untuk madrasah. Pada artikel ini akan diulas mengenai Tutorial Komplet Rapor Digital Madrasah (RDM).
Tutorial Komplet Pemakaian RDM (Login Admin)
Program ini mempunyai 3 versus, yang pasti memudakan pemakai untuk memakainya. Ini ditujukan supaya pemakai bisa sesuaikan dengan fasilitas yang dipunyai. Untuk aplikasinya dapat kalian unduh berikut ini :
1. Instalasi RDM
Program Rapor Digital Madrasah mempunyai 3 versus, yakni instaler, VDI dan hosting. Kita bisa pilih sesuai fasilitas dan prasarana yang dipunyai madrasah.
2. Login RDM
Sesudah usai lakukan instalasi. Anda wajib melakukan register lebih dulu. Masukan token untuk pengaktifan RDM ini. Token dapat didapat lewat HD Kabupaten atau Propinsi semasing.
- Masukan NSM
- Masukan Token
- Tentukan Tipe Penilaian
- Masukan sandi
- Lalu click Daftar
Seterusnya Anda akan ditujukan ke halaman LOGIN. Masukan NSM dan Sandi yang telah diinputkan saat lakukan pengaktifan.
3. Menu Beranda Program RDM
Sesudah sukses lakukan login program memakai username NSM dan sandi yang ditempatkan saat register. Karena itu, Anda akan ditujukan pada halaman teras RDM.
Pada situs dasbor, bakal ada info tentang jumlah guru, jumlah pelajar, jumlah kelas dan ekstrakurikuler. Di bagian kiri ada banyak navigasi menu salah satunya :
- Dasbor
- Profile Madrasah
- Instansi
- Guru
- Pelajar
- Rapor
- Admin Program
- Backup Restore
- dan Log out
Dengan detil peranan dari menu ini akan diterangkan lebih detil pada artikel ini. Tetapi awalnya, saat Anda masuk ke halaman dasbor dan ada pop up UPDATE APLIKASI mengupdate lebih dulu.
Atau kita dapat mengupdate manual dengan click di bagian simbol di atas kanan lalu tentukan Up-date
Kemudian akan ada popup up-date. Di sini kita dapat mengupdate program lewat cara online atau online. Tetapi semenjak artikel ini dicatat, menurut mimin semakin lebih gampang kita mengupdate online.
Up-date manual kemungkinan diperlukan saat memang up-date program mempunyai size yang besar. Hingga perlu dilaksanakan lewat cara manual.
4. Seting Profile Madrasah
Tingkatan seting selanjutnya ialah up-date Profil Madrasah. pada menu berikut ada 3 point yang dapat diatur oleh operator atau admin terutamanya, yakni :
- Menukar simbol Madrasah
- Mengganti sandi login admin
- Mengganti Nama dan NIP Kepala Madrasah
5. Pengaturan Lembaga
Tahapan pengaturan selanjutnya adalah setting lembaga. Pada pengaturan ini admin/operator melakukan beberapa penyesuaian diantaranya :
Pengaturan :
Halaman ini digunakan untuk menentukan tahun ajaran dan semester default pada halaman login. Silahkan aktifkan tahun ajaran dan semester sesuai dengan yang berjalan di madrasah Anda. Lebih rinci dalam menu ini adalah tentang seting Tahun Ajaran Aktif, Sistem Penilaian, dan Semester Aktif.
Mata Pelajaran :
Admin/operator cukup lakukan sesuai mapel
Kelas :
Menu untuk menambah kelas. Sesuai rombel yang berada di madrasah semasing. Tetapi saat sebelum menambah kelas, lebih dulu Anda harus data input guru. Karena saat data input kelas baru, Anda diwajibkan masukkan nama wali kelas.
6. Singkron Mata Pelajaran
Untuk sesuai mata pelajaran, Anda cukup click menu Instansi ➨ Mata Pelajaran. Kemudian, click button Syncron Panduan Komplet Rapor Digital Madrasah (RDM) Untuk Admin/Operatordan nantikan sesaat, karena itu semua mata pelajaran sama sesuai tingkatan madrasah Anda akan terunduh.
Tombol buton panah atas dan panah bawah pada kolom tindakan bermanfaat untuk mengganti posisi Mata Pelajaran. Click pertanda panah ke atas untuk megubah posisi mapel ke posisi awalnya. Atau pertanda panah ke bawah untuk mengganti posisi ke nomor selanjutnya.
Sedang tombol button Lebih dipakai untuk lakukan lebih mata pelajaran. Tentu saja untuk mata pelajaran Muatan Lokal. Nach adapun jalannya, langsung click saja pertanda itu lalu turuti cara berikut ini.
Kelompok
Tentukan barisan mapel A, B atau C. Jika di sini kita akan menambah mata pelajaran muatan lokal, memiliki arti kita tentukan barisan C.
Induk
Secara standar tentukan Tanpa Induk
Jalur
Tentukan Umum bila mata pelajaran dipakai untuk semuanya jalur
Nama Mapel
Catat nama mata pelajaran selengkapnya
Nama Singkat
Catat nama kependekan mapel. Misalkan Bahasa Jawa, catat dengan BAJ atau B. Jawa
Mapel Opsi
Ceklis sisi ini, bila mata pelajaran itu sebagai mapel opsi.
Jumlah Jam
Jumlah jam /minggu sesuai KMA
Posisi
Isilah bernomor urut mata pelajaran
Jika sudah click SAVE CHANGES, karena itu mata pelajaran yang barusan diinputkan akan ada sesuai nomor urut mapel yang dimasukkan ke form barusan.
7. Input Data Guru
Saat sebelum lakukan input kelas dalam menu Instansi, kita wajib melakukan data input guru. Karena, dalam input kelas akan disuruh masukkan nama walikelas.
Feature unggah guru ini bisa dilaksanakan dengan 2 langkah, yakni input dengan memakai template excel dan manual. Adapun beberapa langkahnya ialah seperti berikut :
Pertama Input Data Guru Memakai Template Click button Uplod Guru maka ada popup windows unggah data guru memakai template excel.
Ambil form excel dengan click pada button Format Excel maka ada file excel yang terunduh. Seterusnya Anda isi file excel yang telah terunduh barusan.
Isian dalam template excel ini salah satunya ialah :
- Nomor
- NUPTK ( Jika tidak mempunyai NUPTK dapat ditukar NIK ) data ini yang bakal dipakai guru sebagai username untuk LOGIN
- NIP ( Jika tidak mempunyai NIP dapat ditukar NPK)
- Nama
- Tipe Kelamin ( " L " untuk Lelaki dan " P " untuk wanita )
- Tempat Lahir
- Tanggal Lahir ( dengan pola dd-mm-yyyy)
- Pengajaran Paling akhir (Tentukan pengajaran paling akhir berdasar pola yang tersedia)
- Sandi
Sesudah template berisi drag and turun file template ke form yang ada. Maka ada data guru yang sukses dan tidak berhasil di unggah.
Jika ada data tidak berhasil unggah, periksa lagi isian data dan yakinkan sesuai pola yang telah ditetapkan.
Ke-2 , Input Data Guru Manual. Tentu saja langkah ini benar-benar tidak direferensikan. Karena akan makan beberapa waktu untuk lakukan data input guru satu demi satu.
Tetapi pada keadaan tertentu, kemungkinan menu ini akan bermanfaat. Misalkan ada tambahan guru atau ada guru yang belum diinputkan lewat template. Bisa dilakuakn data input guru tanpa memakai template.
8. Input Kelas
Sesudah unggah data guru, cara selanjutnya ialah Input Data Kelas. Click menu Lembaga ➨ Kelas lalu tentukan button + Tambah Kemudian akan ada penampilan Windowd Tambah Kelas.
- Mengatur tingkat kelas
- Opsi Jalur (Untuk MI dan MTs cukup dikosongi saja)
- Tentukan Nama Kelas (posisi kelas, Contoh A = 1)
- Tentukan nama wali kelas
- Save, untuk simpan
Sesudah usai menginput semua kelas, karena itu data kelas akan masuk ke tabel kelas seperti gambar berikut ini.
9. Atur Data Mengajar Guru
Seting selanjutnya sesudah input kelas ialah mengatur Data Mengajarkan Guru. Atur agenda guru sesuai yang diampu. Ada dua langkah lakukan mengatur jam mengajarkan.Pertama
Kedua
ialah input mengatur mengajarkan guru berdasar kelas. Jalannya ialah seperti berikut :
- Adapun beberapa langkahnya ialah seperti berikut :
- Click menu Guru ➨ Mengajarkan
- Click button + Tambah
- Tentukan Guru dan mata pelajaran yang diampu
- Ceklis kelas yang diampu
- Click Taruh
ialah input mengatur mengajarkan guru berdasar kelas. Jalannya ialah seperti berikut :
- Click menu Guru ➨ Mengajar
- Tentukan Tingkat dan Kelas
- Maka ada semua mapel untuk kelas itu.
- Lalu, tentukan guru sama sesuai mapel yang diampu pada kelas itu
10. Input Data Pelajar
Selanjutnya ialah Data input pelajar. Sama dengan data input guru, untuk data input pelajar dapat dilaksanakan dengan 2 langkah yakni memakai template atau input manual lewat program satu demi satu.Pertama, Data input pelajar memakai Template. Adapun beberapa langkahnya ialah seperti berikut :
- Click menu Pelajar ➨ Data Murid
- Tentukan Tingkat dan Kelas
- Tab tombol button Uplod Pelajar
- Maka ada windows popup Unggah pelajar
- Click button Format Excel untuk ambil template unggah pelajar Isi template sesuai ketetapan form ( sama sesuai massage yang ada pada tiap cell)
- Sesudah semua pelajar diiput ke template drag and turun template ke form unggah
- Maka ada report pelajar sukses diunggah
- Click Close
Jika ada ketidakberhasilan unggah maknanya ada isian pelajar yang tidak sesuai ketetapan form. Silakan periksa lagi isian template unggah pelajar dan unggah ulangi.
11. Input Ekstrakurikuler
Seting setelah itu penataan Data Ekstrakurikuler. Secara standar, kemungkinan telah ada bawaan extra yang berada di dalam program. Tetapi, Anda bisa hapus dan menambah ekstrakurikuler yang lain tidak ada.Adapun cara untuk menambah ekstrakurikuler pada program Rapor Digital Madrasah (RDM) ialah seperti berikut :
- Click menu Rapor ➨ Ekstrakurikuler
- Click pada tombol button + Lebih
- Akan ada form lebih ekstrakurikuler
- Masukan nama aktivitas ekstrakurikuler
- Ceklis bila sebagai ekstrakurikuler harus
- Tentukan pembimbing
- Save Changes
12. Input KKM
Setelah itu seting KKM. Saat artikel ini dicatat, dalam program Rapor Digital Madrasah (RDM) ini masih memakai KKM Tunggal per tingkat. Maknanya KKM setiap kelas pada sebuah tingkat sama dan di seting lewat menu login admin.Silakan isi KKM masing-masing jenjang. Bila memakai KKM Tunggal, isi KKM setiap jenjang dengan nilai yang serupa.
13. Seting Pengaturan Cetak Rapor
Selanjutnya ialah penataan bikin rapor. Dalam masalah ini isian penataan bikin terbagi dalam :- Tempat bikin (Isikan dengan kabupaten/kota Anda)
- Tanggal bikin (Tanggal pembagian rapor)
- Watermark (Cukup kosongkan jika tidak mau memakai watermark rapor)
14. Menu Status Nilai
Menu ini dipakai untuk lakukan kontrol pada input nilai guru pada tiap kelas. Admin bisa lakukan pengujian apa nilai pada tiap kelas telah masuk semua atau memang belum. Terhitung dalam masalah ini ialah persentase perkembangan inpuy nilai pada kelas itu.
Tentukan tingkat dan kelas yang bakal disaksikan status nilainya. Maka ada rekap nilai yang masuk dan yang belum pada menu berikut.
Selain itu, admin dapat lakukan pengujian apa input nilai dalam kelas itu telah dilock atau digembok oleh wali kelas atau memang belum.
Bila input nilai pada kelas itu telah digembok oleh wali kelas, karena itu guru tidak bisa lakukan input atau peralihan nilai kembali. Nilai bisa diupdate saat wali kelas kembali membuka lock input nilai.
15. Menu Berpindah Kelas
Menu ini dipakai untuk mengalihkan pelajar dari 1 kelas ke kelas lainnya. Peralihan ini bisa dilaksanakan pada sebuah tingkat atau berlainan tingkat.
Satu contoh, pada sebuah semester kelas akan di petakan ulangi. Atau ada pelajar yang karena satu argumen berpindah ke kelas lain. Karena itu bisa dilaksanakan lewat menu ini.
Adapun beberapa langkahnya ialah seperti berikut :
Satu contoh, pada sebuah semester kelas akan di petakan ulangi. Atau ada pelajar yang karena satu argumen berpindah ke kelas lain. Karena itu bisa dilaksanakan lewat menu ini.
Adapun beberapa langkahnya ialah seperti berikut :
- Click menu Pelajar ➨ Berpindah Kelas
- Tentukan tingkat dan kelas asal
- Maka ada daftar pelajar dalam kelas itu
- Click pelajar yang bakal dipindah (karena itu pelajar yang terseleksi akan warna hijau)
- Jika ada kekeliruan click dan ingin menggagalkan penyeleksian, hanya click kembali pada pelajar itu sampai berwarna lenyap. Atau click tombol button Clear
- Kemudian berpindah ke kolom samping kanan, tentukan tingkat dan kelas arah
- Lalu Click Proses Berpindah Kelas karena itu pelajar yang terseleksi akan terganti ke kelas arah pada kolom samping kanan
16. Menu Naik Kelas
Menu ini dipakai untuk meningkatkan pelajar dari jenjang awalnya. Secara proses cara untuk lakukan proses berpindah kelas ini sama dengan poin 13 (feature berpindah kelas)
17. Menu Data Alumni
Berisi master data alumni pada tiap tingkat dan kelas.
18. Menu Lebih Admin
Dipakai untuk menambah role admin.
19. Bakup and Restore
Arah khusus dari lakukan backup pada RDM untuk amankan data baik itu data rapor atau data mekanisme Program Raportnya supaya terbebas dari hal - hal yang tidak diharapkan. Karena menhindari lebih bagus dibanding terjadi.
Karena ada menu ini, kita bisa amankan database nilai pada program RDM ini. Hingga jika terjadi hal yang tidak diharapkan, kita bisa panggil kembali/restore database nilai.
Begitu tutorial Rapor Digitak Madrasah RDM yang dapat catat dalam artikel ini. Mudah-mudahan karena ada tutorial ini akan mempermudah tugas rekan-rekan madrasah saat lakukan pemrosesan nilai rapor.
Dan besar kami harap sebagai pemakai, supaya program ini selalu diperkembangkan dan dipertingkat sesuai keperluan.

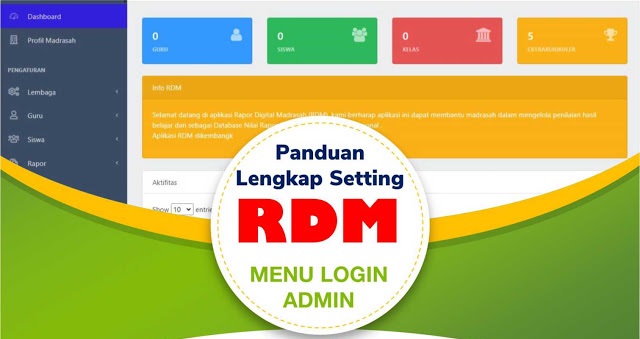
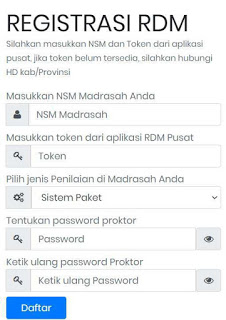
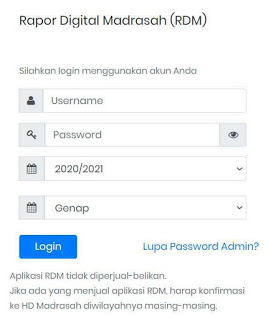
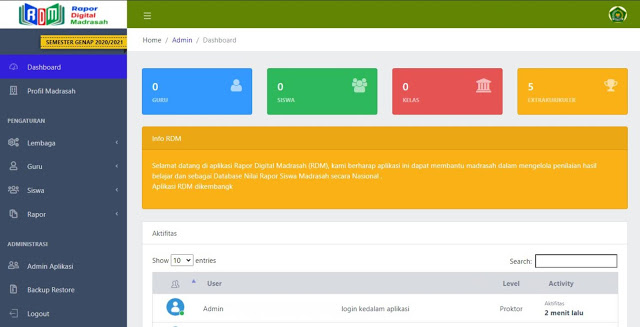

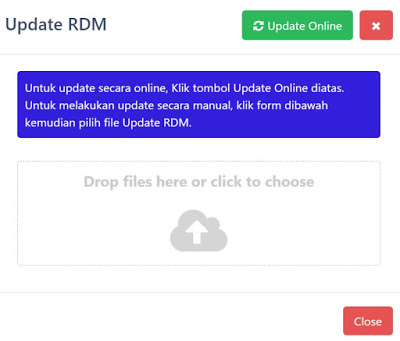
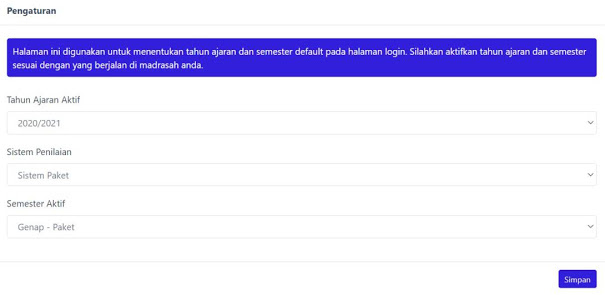
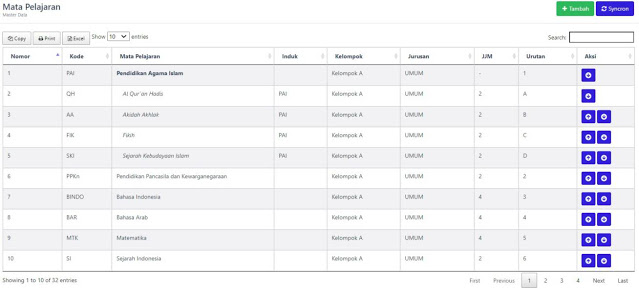




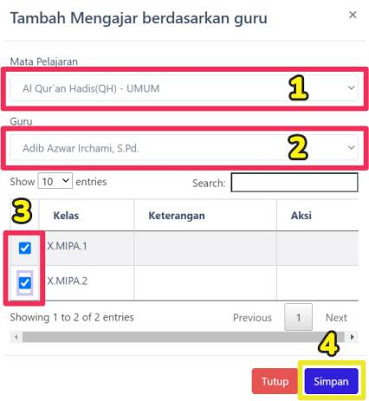
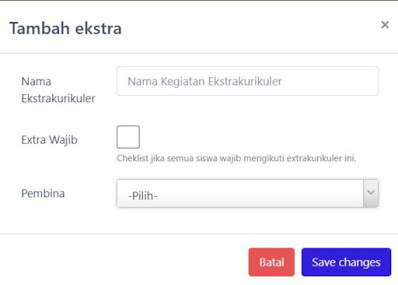
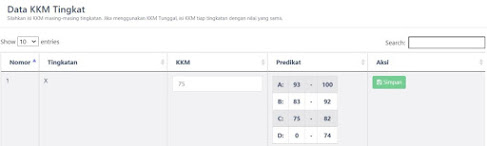
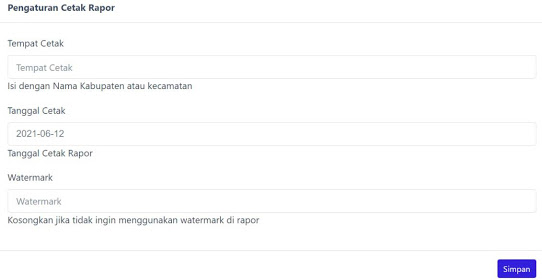
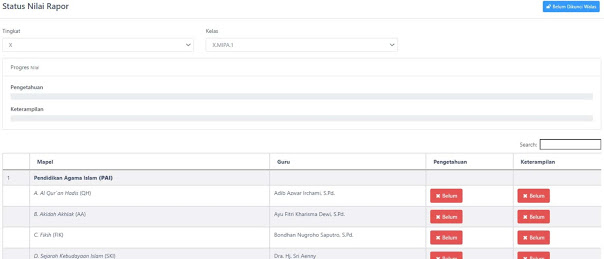
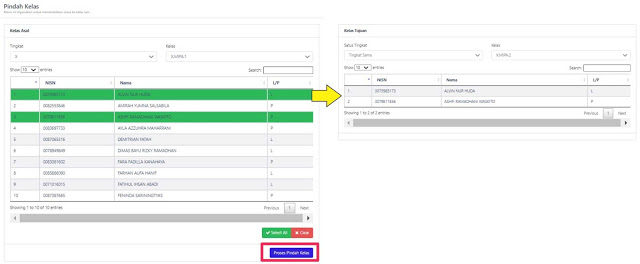





ketika restore data RDM data gagal, mohon pencerahannya