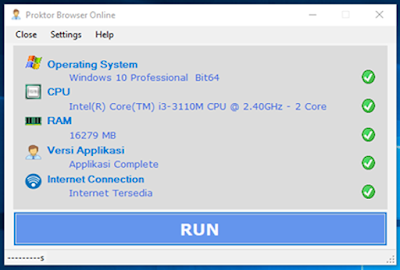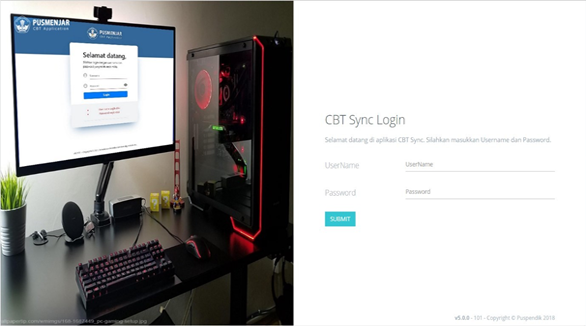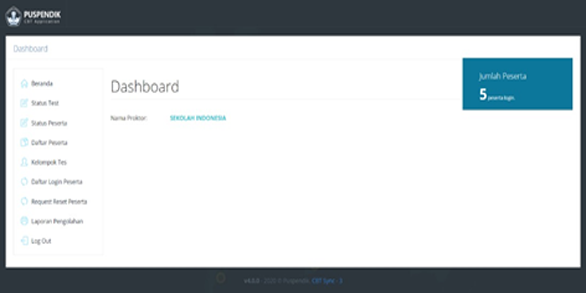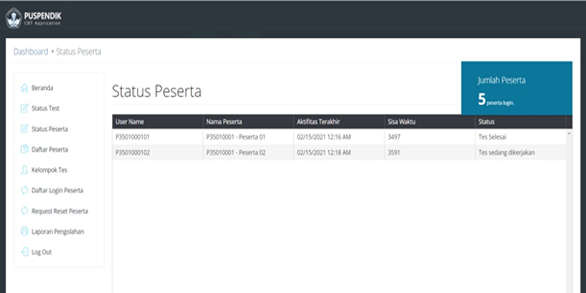Baca Juga
Manual Aplikasi Asesmen Nasional Berbasis Komputer "DARING" Tahun 2022
A. Pengertian Tes Terkomputerisasi
Ujian Berbasis Komputer atau Computerized Based Test (CBT) adalah tes berbasis komputer yang penyajian dan pemilihan soalnya dilakukan secara terkomputerisasi sehingga setiap peserta tes dimungkinkan mendapatkan paket soal yang berbeda. ANBK moda daring tahun 2022 di lingkungan Kemendikbudristek menggunakan sistem CBT.
ANBK daring menggunakan model full-online. Model full-online adalah dimana koneksi internet dibutuhkan proktor dan peserta untuk mengadministrasikan dan mengerjakan tes. Detil mekanisme Pelaksanaan ANBK Daring dengan model full-online adalah sebagai berikut:
- Satuan Pelaksana ANBK Daring harus menyediakan laptop/pc proktor dan peserta.
- Proktor mengakses aplikasi secara online menggunakan aplikasi Proktor Browser
- Peserta tes mengakses tes secara online menggunakan aplikasi Exambrowser.
B. Spesifikasi Komputer
Spesifikasi minimum komputer proktor dan komputer klien adalah sebagai berikut:
- Berbentuk desktop PC/All in One/Laptop
- CPU dual core
- Monitor 11,6”
- RAM 2 GB
- Resolusi 1024 x 720 pixels
- NIC/Wifi
- HD Free min 10 GB
- Web camera (optional)
- Sistem Operasi: Win7, Linux (GUI), Mac OS
C. Topologi ANBK Daring
APLIKASI ANBK DARING
A. APLIKASI PROKTOR BROWSER
Proktor Browser adalah aplikasi yang berjalan di multi platform operating system dengan menggunakan library program dari aplikasi web browser. Berikut ini akan dijelaskan cara mengoperasikan Proktor Browser.
Proktor Browser di Platform OS Win7, Win8 dan Win10
- Copy-kan folder Proktor Browser yang ada dalam folder prerequisite ke desktop Lihat pada gambar berikut:
- Klik kanan pada ProktorBrowser.exe pilih send to Dekstop (Create shortcut) ke desktop untuk dijadikan shortcut.
Menjalankan Proktor Browser
- Klik shortcut Proktor Browser, maka akan muncul tampilan seperti pada gambar di bawah ini:
- Pastikan semua syarat proktor browser tercentang hijau seperti gambar di atas untuk mengoperasikan aplikasi.
- Jika pada daftar spesifikasi minimal terdapat tanda X warna merah, Proktor Browser tidak dapat operasikan dan pada bagian bawah akan muncul keterangan “App Tidak Dapat Berjalan, Silahkan Sesuaikan Spesifikasi”.
- Jalankan Proktor Browser dengan mengklik RUN.
Tampilan Awal Proktor Browser
Pada tampilan awal Proktor Browser terdapat kolom ID Proktor, kolom Password, dan tombol Submit.
- ID Proktor, ketikkan ID Proktor sesuai dengan informasi yang terdapat di laman komunikasi.
- Password, ketikkan password Proktor sesuai dengan informasi yang terdapat di laman komunikasi.
- Submit, tombol submit berfungsi untuk masuk dan mengaktifkan menu- menu yang terdapat di Proktor Browser.
Menu-menu Proktor Browser
Setelah mengklik submit, akan masuk ke menu–menu Proktor Browser, berikut ini adalah penjelasan dari menu-menu tersebut:
Status ProktorBrowser
Status ini adalah ID Pengguna (satuan pendidikan), hanya berisikan nama satuan pendidikan yang di input pada web komunikasi.
Menu Status Tes
1) Status Tes
Berisi informasi mengenai tes yang sedang aktif, “belum mulai”, “sedang dikerjakan”, atau “sudah selesai”.
2) Kelompok
Adalah informasi kelompok tes yang sedang berlangsung. Kelompok tes mengikuti sesi yang sudah diatur pada halaman laman komunikasi.
3) Daftar Tes
Berisi informasi tes yang akan diberikan kepada peserta.
4) Token
- Menampilkan Token Tes yang digunakan peserta untuk mengakses soal.
- Untuk mendapatkan token, silahkan klik tombol REFRESH.
- Apabila tidak ada masalah maka silahkan lanjutkan tes.
- Setelah 15 menit token akan kadaluarsa, untuk mendapatkan token yang baru silahkan klik tombol REFRESH.
5) Memulai Tes
Langkah-langkah untuk memulai tes adalah sebagai berikut:
- Pastikan proktor berhasil login di Proktor Browser
- Klik Menu Status Tes, lalu tekan tombol REFRESH untuk mendapatkan token.
- Klik Menu Kelompok Tes, kemudian tekan tombol AssignAll untuk mengAktifkan seluruh peserta tes, klik tombol SaveChanges untuk menyimpan.
Menu Status Peserta
- Informasi peserta tes yang sedang aktif bisa dilihat di sebelah kanan tabel Status. Daftar peserta yang aktif harus sama dengan jumlah peserta tes pada saat itu.
- Tabel informasi peserta tes
- Berisi mengenai informasi peserta tes yang sedang aktif. Tabel ini berfungsi melihat status tes peserta (kolom Status). Status tes peserta terdiri dari status “Tes sedang dikerjakan” dan status “Tes Selesai”.
- Jika masih ada peserta yang berstatus “Tes sedang dikerjakan” walaupun sesi sudah berakhir, hal ini terjadi karena peserta tidak mengklik tombol selesai pada soal terakhir, akan tetapi peserta langsung keluar dari aplikasi tes.
- Cara mudah untuk mengetahui masih ada peserta yang masih bersatus “Tes sedang dikerjakan” adalah melihat informasi peserta tes yang sedang berlangsung, maka dilakukan proses penyelesaian tes oleh Proktor dengan langkah-langkah sebagai berikut:
- Masuk ke Halaman Peserta menggunakan username dan password peserta yang bersangkutan,
- Keudian langsung menuju ke soal terakhir dan mengklik tombol selesai,
- Me-logout username tersebut.
Menu Status Peserta
Menu untuk menampilkan seluruh peserta yang berada dibawah proktor tersebut.
Menu Kelompok Tes
Kelompok tes berfungsi untuk mengAktifkan peserta tes, jika peserta tidak dilakukan assign oleh proktor, maka peserta tidak bisa melakukan login. Berikut cara melakukan Assign pada peserta:
a) Pastikan proktor sudah melakukan rilis token pada menu status tes.
b) Klik Menu Kelompok Tes, klik tombol AssignAll kemudian klik SaveChanges.
c) Jumlah Peserta yang berada di pojok kanan atas layar adalah jumlah peserta yang bisa melakukan login.
Menu Daftar Login Peserta
Daftar login peserta berfungsi untuk melihat jumlah peserta yang sudah melakukan login. Peserta yang login harus sesuai dengan jumlah peserta yang telah di assign oleh proktor pada menu kelompok tes (lihat point D.5).
Menu Request Reset Peserta
1) Request Reset Login Peserta digunakan untuk:
- Peserta yang gagal login karena salah memasukkan username atau salah memasukkan password.
- Peserta yang sedang mengerjakan tes dan terjadi logout secara tidak normal, misalnya karena listrik mati, komputer error, atau jaringan terputus.
2) Langkah-langkah untuk menyetujui reset login peserta adalah sebagai berikut:
- Manandai kotak yang berada tepat dibawah tombol reset peserta.
- Semua peserta yang melakukan permintaan akan ter ceklis, kemudian klik tombol “Reset Peserta
Laporan Pengolahan
1) Laporan Pengolahan digunakan untuk:
- Proktor melakukan cetak response jawaban peserta tes
- Proktor wajib mencetak dan menyimpan hasil lap• oran
2) Langkah – langkah proktor melakukan cetak laporan:
- Klik menu laporan pengolahan
- Pastikan jumlah peserta sudah sesuai dengan yang ada di menu status peserta
- Isikan nama Proktor dan Pengawas, kemudian klik tombol cetak
- Klik tombol download pdf untuk mendownload laporan